
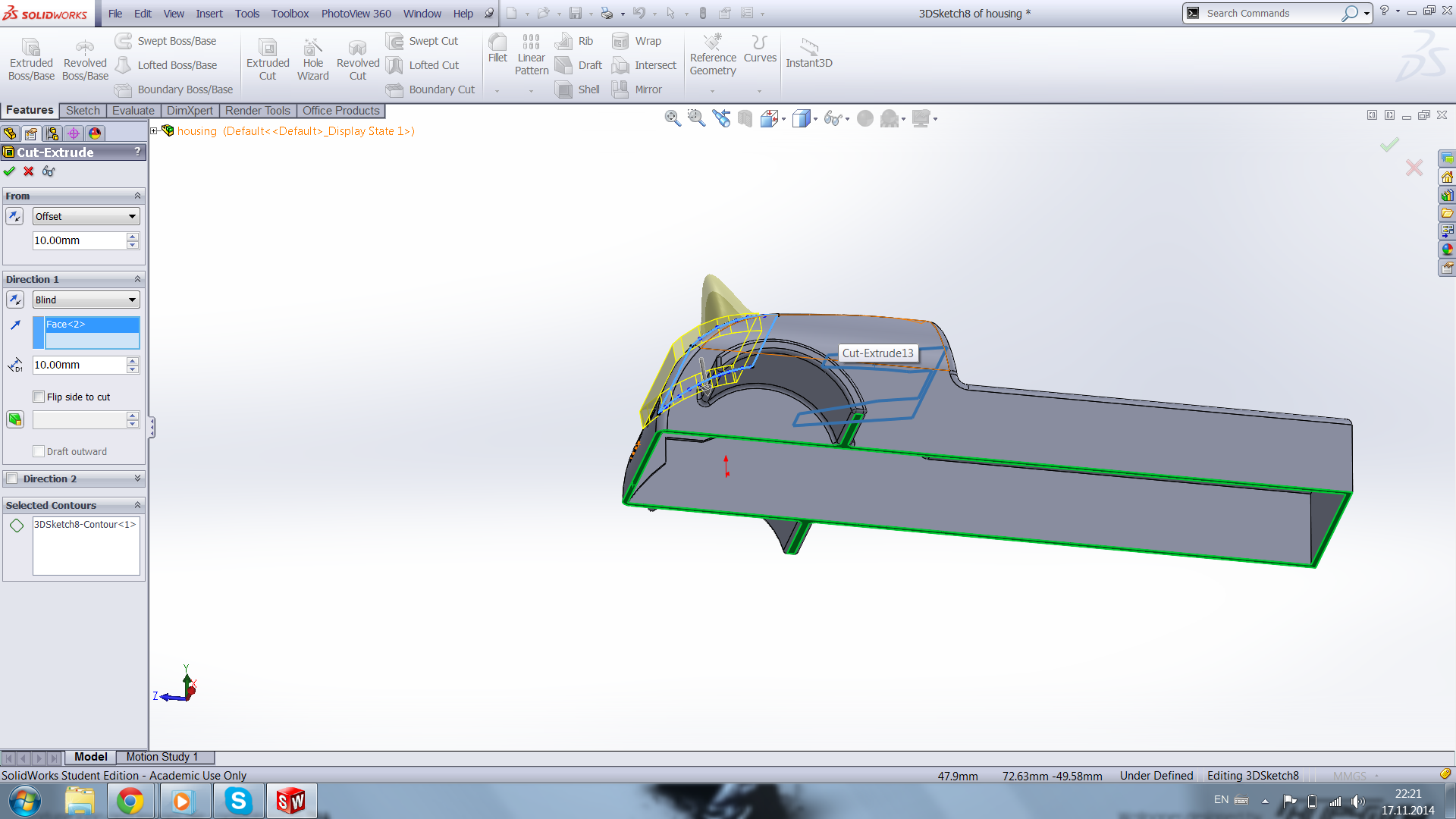
Real geometry must make a closed shape if it is to be used as a profile that can be extruded by tools such as PartDesign Pad. Once your sketches have many elements, it may be difficult to select them in the 3D view, so you can use these lists to select the object that you wish exactly.Ĭonstruction lines forming a star shape with its center in the origin. Look at the Constraints and Elements sections to see the new listed constraints and lines. The Solver messages section already indicates that the sketch is under-constrained, and it mentions the number of degrees of freedom. If you do this, re-enter the edit mode by double clicking on the sketch in the tree view. Note 2: do not press Esc a second time as this will exit the sketch edit mode. In this pointer mode we can pick and drag the endpoints of each line to adjust its placement. By doing this the pointer won't create lines any more, it will just be a pointer allowing us to select the objects we just created. If we wish to exit this tool, we can press the right mouse button, or press Esc in the keyboard once. This means we can keep clicking on the 3D view to draw as many lines as we want. Note: up to this point the line tool is still active. Now exit construction mode by clicking again on Toggle construction. Don't worry too much about their size or position, just extend them in the four quadrants. Repeat this procedure four more times to place construction lines in a star pattern. You don't have to be very precise in this step later we will set the correct dimension. Move the pointer so that the line has a length to around 30 mm. Click on the point, then move the pointer to start drawing a new line from it. Approach the origin of the sketch, the point should highlight and near your cursor the coincident constraint icon will appear. Now geometrical elements will be drawn in Construction mode.

Therefore, you can use as much construction geometry as you need to build real shapes.ģ.1. Real geometry will be the one shown outside of the sketch edit mode, while construction geometry will only be shown inside the edit mode. Construction geometry is used to guide the creation of "real" geometry. Upper part of the task panel of the sketcher. In other sections of the task panel you can also see which geometrical elements and constraints have been defined. Other options can be changed including the size of the visible grid, and whether we want to snap to it in this tutorial we will not snap to the grid and we will also hide it. Note: the tree view will switch to the task panel in this interface expand the Edit controls section, and make sure the Auto constraints option is enabled. Within it, we're able to make use of the majority of the tools of this workbench. Click OK to start constructing the sketch. We will use the default plane and options. Also choose if you want an inverted orientation, and an offset from the base plane. Choose the sketch orientation, that is, one of the base XY, XZ, or YZ planes. To enter again edit mode, double click on the sketch in the tree view, or select it, and then click on Edit sketch.Ģ.1.To exit the sketch edit mode, press the Close button in the task panel, or press Esc twice in the keyboard.Press the right mouse button, or press Esc in the keyboard once, to deselect the active tool in edit mode.Switch to the Sketcher Workbench from the workbench selector, or the menu View → Workbench → Sketcher. Open FreeCAD, create a new empty document with File → New.ġ.1. A closed sketch is normally used to create a face or a profile to be extruded into a solid body with an operation such as PartDesign Pad.įor a more in depth description of the sketcher, read the Sketcher reference.įinal result of the sketch, with all geometry fully constrained, including construction geometry for support. However, it is mostly used in conjunction with the PartDesign Workbench. The Sketcher Workbench exists as a standalone module, so it can be used to draw generic 2D (planar) objects. This tutorial is meant to introduce the reader to the basic workflow of the Sketcher Workbench. This tutorial was originally written by Drei, and it was rewritten and illustrated by vocx.


 0 kommentar(er)
0 kommentar(er)
